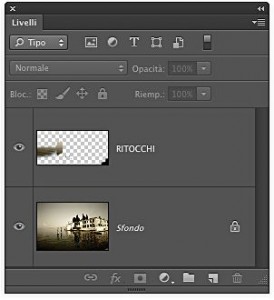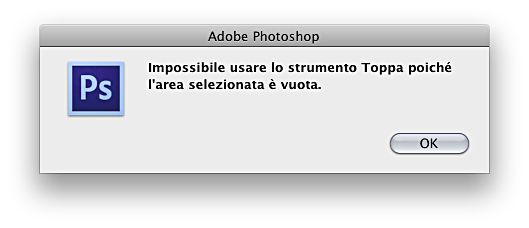
Per sfruttare al massimo l’applicazione degli strumenti di ricostruzione dell’immagine in Photoshop spesso si ricorre a un livello vuoto campionando al contempo tutti i livelli. In questo modo ogni modifica si mantiene separata dai livelli sottostanti e consente tutte le operazioni di rifinitura del caso.
Purtroppo il riempimento «in base al contenuto» e la «toppa» non offrono questa opzione, pertanto se proviamo ad applicare il riempimento «in base al contenuto» a un livello vuoto ci verrà restituito un messaggio di errore perché questo comando richiede di essere applicato direttamente sull’area da ritoccare.
Anche la «Toppa» ha un comportamento analogo, curioso dal momento che il pennello correttivo e il pennello correttivo al volo, con cui condivide lo stesso algoritmo di ricostruzione, funzionano regolarmente in tal senso.
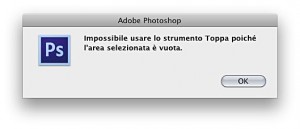
Ecco come aggirare questo limite…
Step by step
- Dopo aver aperto l’immagine a cui intendiamo applicare il comando di riempimento «in base al contenuto», creiamo un nuovo livello cliccando sull’apposito pulsante in basso nel pannello livelli (o dalla voce equivalente nel menu «Livello>Nuovo>Livello…»).

- Su questo livello potremo intervenire con le eventuali ulteriori operazioni di ritocco, per esempio con l’uso del pennello correttivo o del timbro clone, per quello che andremo a fare non ci sono vincoli di sorta.
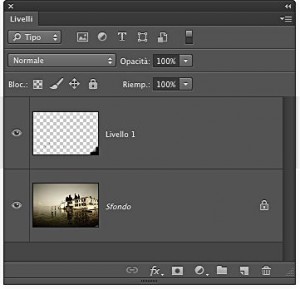
- Quando siamo pronti a utilizzare il comando di riempimento, selezioniamo l’area in cui dobbiamo intervenire con uno qualsiasi (o più) degli strumenti di selezione a disposizione. Sia nel caso del riempimento sia con l’uso della «toppa» è opportuno lasciare un margine di abbondanza di almeno 8/10 pixel, di modo da minimizzare la creazione di aloni o artefatti nel perimetro di selezione.

- Premiamo contemporaneamente i tasti «Cmd + Alt + Shift + E» (o Ctrl al posto di Cmd se lavoriamo in ambiente Windows) di modo da unire automaticamente tutto quello che si vede su un livello nuovo. Questo comando si chiama «Applica visibile» ed è equivalente all’unione di tutti i livelli su un livello a parte, lasciando inalterata la struttura a livelli precedente. Non troveremo questo comando nei menu, ma un modo per poterlo replicare consiste nel selezionare dal menu del pannello livelli la voce «Unisci visibili» tenendo premuto il tasto «Alt». Potremo incorrere in due risultati: se il livello che abbiamo creato in precedenza era rimasto vuoto allora «Applica visibile» lo utilizzerà riempiendolo direttamente con le informazioni dell’immagine composita; se il livello era stato parzialmente riempito con gli strumenti di ricostruzione allora ne verrà creato automaticamente uno nuovo.
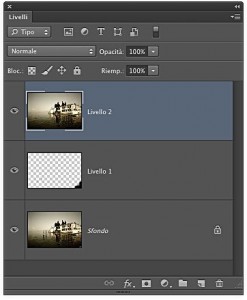
- Con la selezione ancora attiva possiamo intraprendere entrambe le strade di cui si parlava in apertura:
a. selezioniamo la voce «Modifica>Riempi…» e dal menu «Contenuto» scegliamo «in base al contenuto» confermando con «Ok». Il comando diretto da tastiera per aprire la medesima finestra è «Shift + Backspace».
b. attiviamo lo strumento «Toppa» in modalità «Origine» e trasciniamo la selezione in una zona adatta ai calcoli di ricostruzione.

Selezioniamo la voce «Selezione>Inversa» (oppure premiamo «Cmd + Shift + I» o «Ctrl + Shift + I») per isolare l’area che stavolta non vogliamo ritoccare e cancelliamola direttamente con il tasto «Backspace» (o «Canc»). In alternativa possiamo mascherare ma non è indispensabile. Fatto ciò, deselezioniamo («Cmd + D» o «Ctrl + D»).
- Se il livello attivo all’inizio del primo punto era totalmente vuoto, a questo punto siamo a cavallo perché il comando «Applica visibile» ha unito su quel livello tutto quello che ci serve, altrimenti ci troveremo con due livelli da unire di modo da tenere comunque separata l’immagine originale dai ritocchi.